「家庭用防犯カメラの設定と使い方」我が家の場合 |
|---|
本題に入る前に拙宅の環境から カメラ ワイヤレス 防犯カメラ SD録画可 500万画素 暗視対応 双方向音声通信 同型あるいは同様のカメラを使っている人しかわからないと思いますが、まずは苦労した「見守りカメラの保存動画再生」から。 再度「動画再生アプリ」で検索。色々試す中で |
では最初の設定から | ||||||||||
|---|---|---|---|---|---|---|---|---|---|---|
|
だからか、実態とは違う簡単な説明書が付いているものの、設定にインストラクションと違う処が多々あり手間取ったので、
自分の備忘録として書いておきます。「バッタもの?」なんて悪口書きましたが、製品のパフォーマンス的には相当満足しています。念のため。 [カメラの登録] WiFiは2.4G帯が大前提です。ルーターを確認して複数帯域のモノでも必ず2.4G帯で接続し直してください。←スマホでの設定がそのままQRコードになるみたい
「Tuya」アプリを起動。「デバイスの追加」をタップ。取説通りに(図1)「ビデオ機器」をタップ。(図2)「防犯カメラ(Wi-Hi)」をタップ
(図4)WiFi(2.4G帯)の情報が入っているはずですが、入ってなければPASSを入れて次へ。 |
|
[カメラの基本設定] TuyaSmart起動画面(図A)で右上の…をタップ。メニュー(図B)一番下の設定を開く(図C) [お気に入り設定]
|
SDカードを外して、デスクトップでの再生は最初に触れましたが、ここではスマホ内での再生と保存について説明します 中段に2.05とか並んでいるのが日付なので、
それを左にスライドしても見たい日付にたどり着けますが、右端のカレンダーをタップして目的の日付を選びます。
|
便利な使い方 |
|---|
エミュレータ用のPCにはゲーム機レベルのビデオカードが必要 デスクトップの大画面でモニターできれば、赤ちゃんを別室で寝かせておいて親が大宴会をしていても安心。
モーションアラートや人体検知を有効にしておけば、音とポップアップで異常があればすぐわかります。 まずはここでBlueStacksをダウンロード 結構前に入れたので詳細忘れてしまいましたが、PCのスペックが要件を満たしていれば簡単にセットできます。 あと、古いスマホが有れば、Tuya Smartだけ入れれば簡単にセットできます。専用モニターとして利用できます。 どちらも、既にスマホにセットアップしてあればカメラ側での新たな操作は必要ありません。 |

 「メディアプレイヤークラシック」を発見。
まぁ、発見と云うよりは大昔からあるものを掘り起こしたのだが、これが大正解!何の設定も必要なく即再生できた。
「メディアプレイヤークラシック」を発見。
まぁ、発見と云うよりは大昔からあるものを掘り起こしたのだが、これが大正解!何の設定も必要なく即再生できた。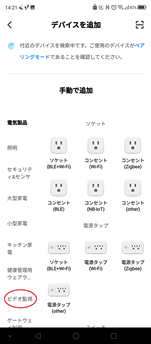
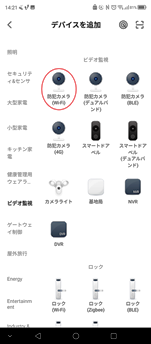
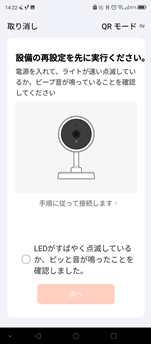
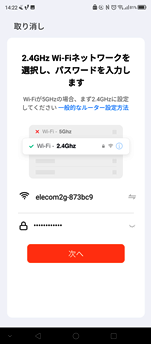
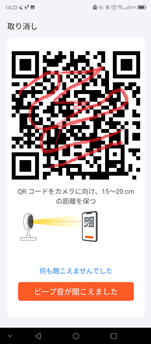
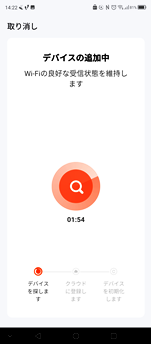
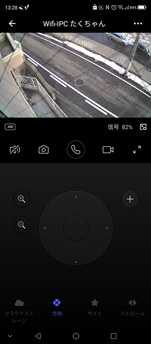
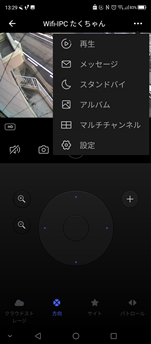
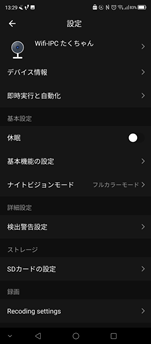
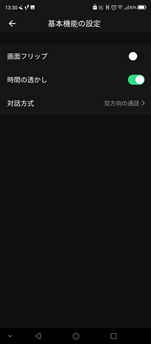
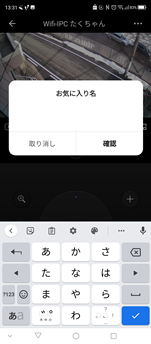
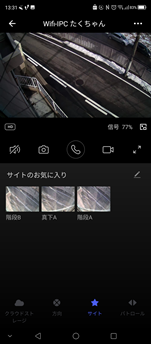 ブックマークは起動画面(図A)の「方向キー」の右側にある「+」をタップします。
ブックマークは起動画面(図A)の「方向キー」の右側にある「+」をタップします。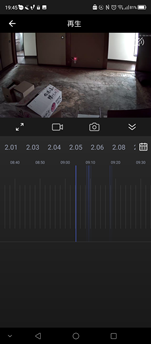
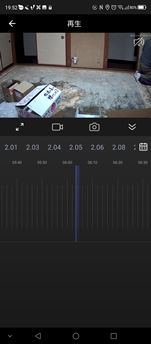 再生画面(図E)で、中段の録画アイコンをタップするとスマホの本体またはSDに録画されます。
再生画面(図E)で、中段の録画アイコンをタップするとスマホの本体またはSDに録画されます。